หลายๆ คน ที่ใช้ระบบปฏิบัติการ Windows เป็นประจำ บางครั้งระบบฯ จะทำการอัพเดต Windows ให้เองโดยอัตโนมัติ ซึ่งอาจจะส่งผลกระทบต่างๆ ต่อตัวเครื่องได้ หากโชคดี เครื่องอาจจะไม่เป็นอะไร และข้อมูลยังอยู่ครบ แต่ถ้าไม่เป็นเช่นนั้น เราจะมีวิธีแก้ไขปัญหานี้อย่างไร
ก่อนอื่นต้องขออธิบายก่อนว่าการที่ Windows มีการอัพเดตระบบนั้นมีความสำคัญสำหรับการรักษาให้ระบบมีความปลอดภัยมีความเสถียรมากขึ้น การอัพเดตยังรวมไปถึงการปรับปรุง และมีการพัฒนาฟีเจอร์ใหม่ๆ ของระบบ Windows อีกด้วย ตอนนี้คงมีคำถามเกิดขึ้นในใจว่า แล้วทำไมเราถึงต้องปิดการอัพเดต Windows ด้วยล่ะ
แม้ว่าการอัพเดต Windows อัตโนมัติจะช่วยให้เราไม่ต้องกังวลว่าเราจะต้องมาอัพเดต Windows ด้วยตัวเอง แต่บางครั้งการอัพเดตโดยอัตโนมัติก็ทำให้เกิดปัญหาต่างๆ นานา ใหกับคอมพิวเตอร์, โน้ตบุ๊ค หรือ แท็บเล็ตของเราได้ การอัพเดตอาจจะรบกวนในขณะที่เราทำงานอยู่ โดยเฉพาะงานเร่งด่วน ระบบจะทำการรีสตาร์ทกะทันหัน จากนั้นจะทำการอัพเดตระบบซึ่งอาจจะมีบัคทำให้คอมพิวเตอร์ของเราเกิดปัญหาที่เกินกว่าจะแก้ไขได้
เวลาที่ผู้ใช้งานมีปัญหาร้ายแรงที่เกิดจากการอัพเดตทาง Microsoft มักจะถูกบังคับให้ใช้ฟีเจอร์เพิ่มเติมเพื่อแก้ปัญหาอย่างเร่งด่วน ผู้ใช้งานไม่มีทางเลือกเลยว่าต้องติดตั้งฟีเจอร์เพิ่มเติมนี้หรือไม่
โชคดีที่เราสามารถปิด Windows อัพเดตโดยอัตโนมัติ ได้ 2 วิธี วิธีแรกคือ การปิดอัพเดตชั่วคราวเป็นเวลา 35 วันขึ้นไป หรือ หากต้องการปิดระบบไปเลยก็สามารถทำได้เช่นกัน ซึ่งเราสามารถติดตั้งระบบด้วยตัวเองได้ตามต้องการ
วิธีการปิดอัพเดตอัตโนมัติ : การปิดอัพเดตชั่วคราว
การปิดอัพเดต Windows 10 โดยอัตโนมัติถาวรอาจจะก่อให้เกิดปัญหาในเรื่องของความปลอดภัยและความเสถียรของเครื่อง เราอาจจะต้อง ปิดการอัพเดตชั่วคราวและติดตั้งระบบในเวลาที่เหมาะสม
ก่อนอื่นให้เราทำการล็อคอินเข้าระบบก่อน
- เปิดไปที่แอพ Settings (การตั้งค่า) โดยการคลิกที่ปุ่ม Start แล้วเลือกไอคอนรูปเกียร์ จากนั้นจะมีหน้าต่าง Settings ปรากฏขึ้น ให้คลิกที่ตัวเลือก Udates & security
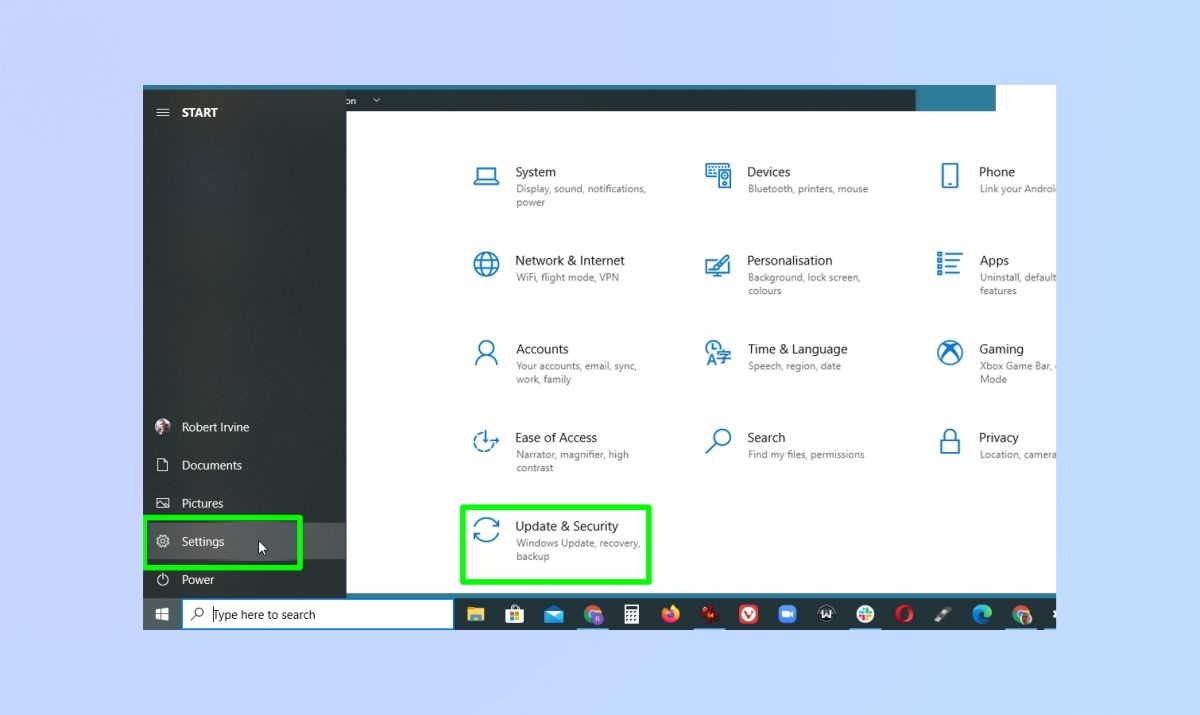
2. เลือกที่ตัวเลือก Windows Update ทางด้านซ้ายมือของเมนู สำหรับการปิดการอัพเดตใน 1 สัปดาห์ ให้คลิกที่ตัวเลือก Pause updates for 7 days option.
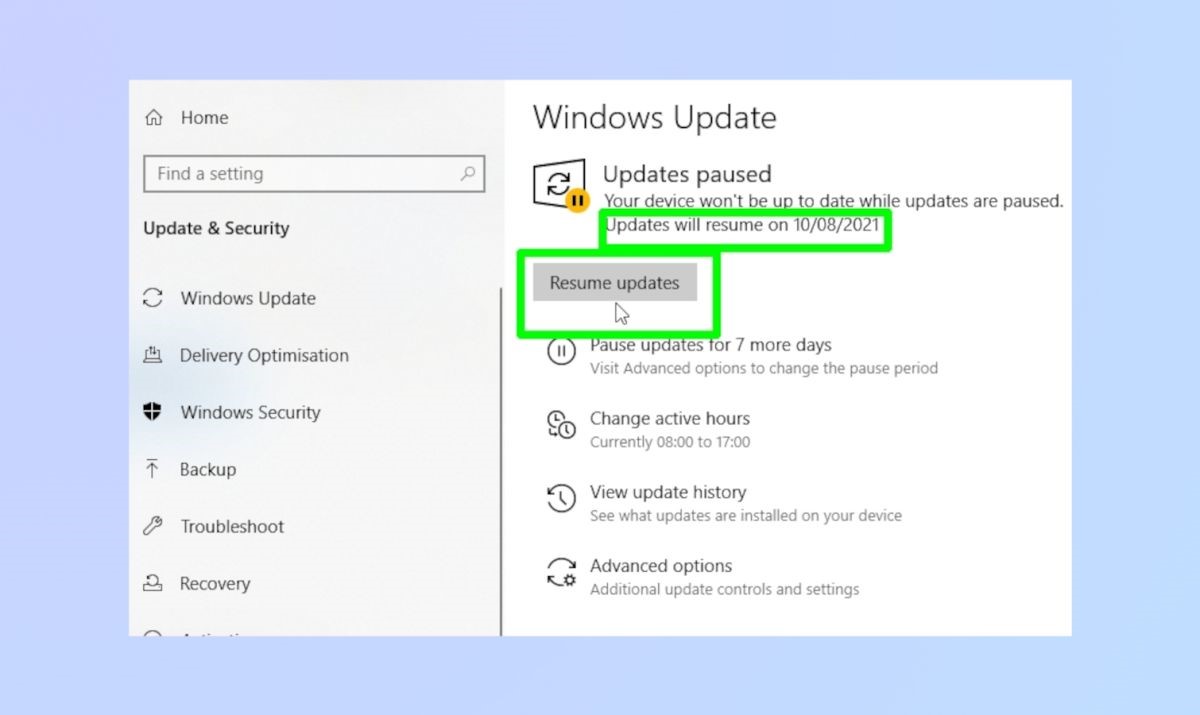
- ระบบ Windows 10 จะแจ้งวันที่จะเริ่มอัพเดตอีกครั้ง หากต้องการให้อัพเดต ให้คลิกที่ Resume updates
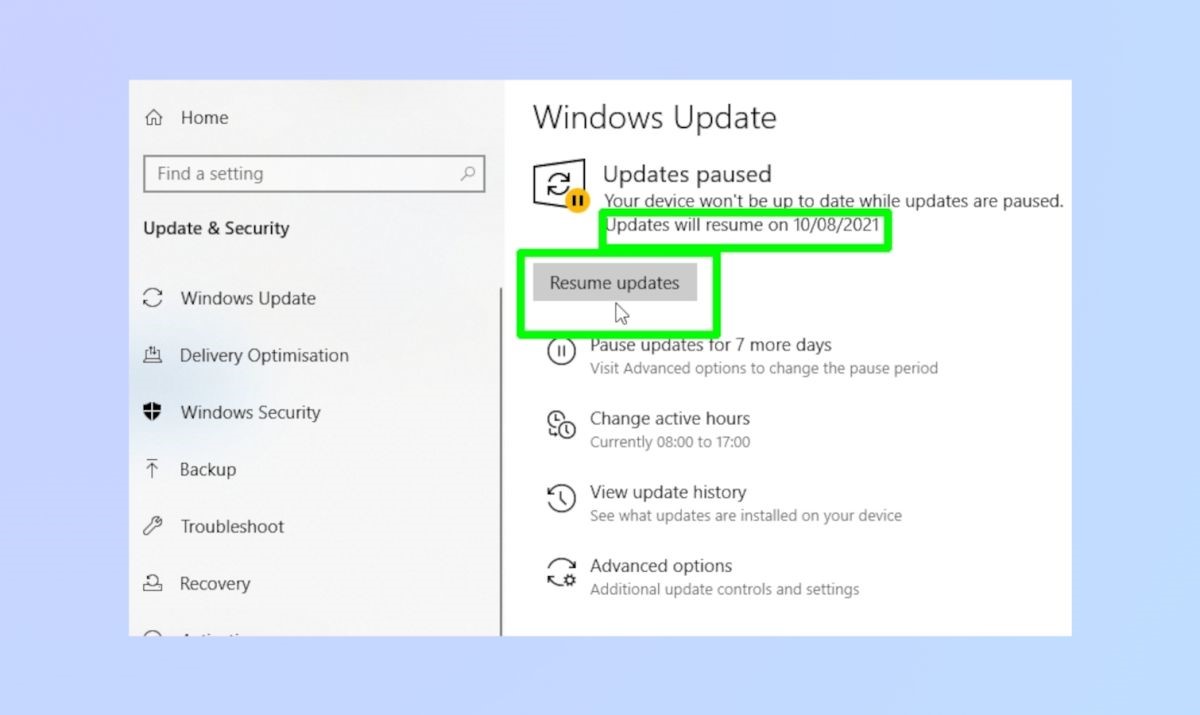
- ระบบ Windows 10 จะแจ้งวันที่จะเริ่มอัพเดตอีกครั้ง หากต้องการให้อัพเดต ให้คลิกที่ Resume updates
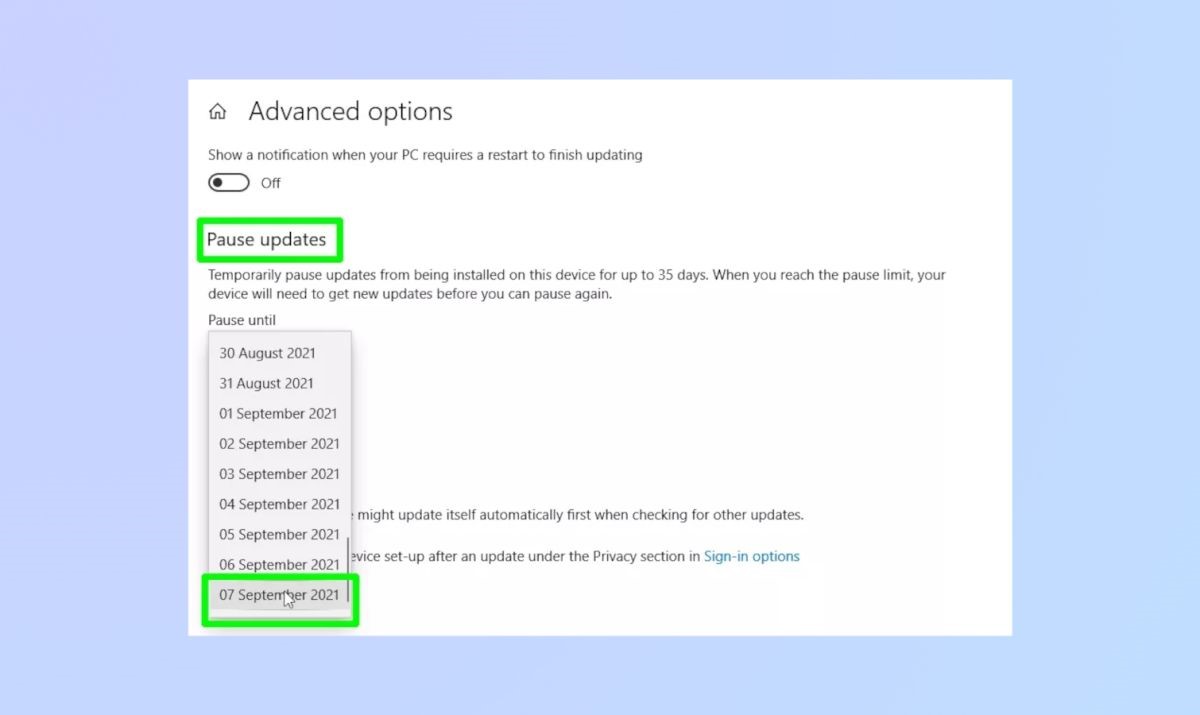
วิธีการปิดอัพเดต Windows อัตโนมัติแบบถาวร
กรณีที่ต้องการปิดอัพเดต Windows แบบถาวร อาจจะต้องยอมรับกับความเสี่ยงในเรื่องของความไม่ปลอดภัยของระบบในระยะยาว วิธีการปิดอัพเดตแบบถาวรมีดังนี้
- ให้กดที่ปุ่มสัญญลักษณ์ Windows และกด R บนแป้นพิมพ์พร้อมกัน เพื่อเปิดหน้าต่าง Run จากนั้นพิมพ์คำว่า services.msc”คลิก OK หรือกดปุ่ม Enter ก็ได้
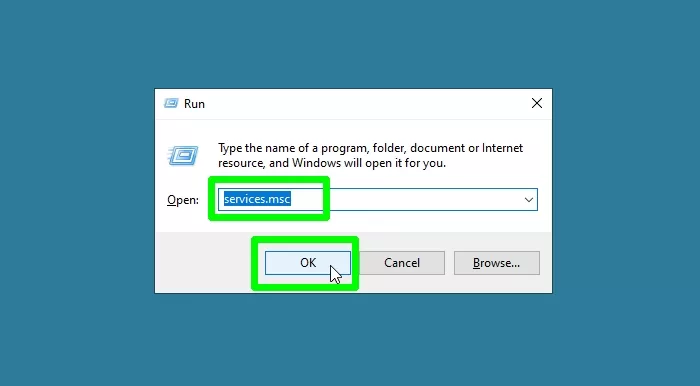
- เมื่อหน้าต่าง Services ปรากฏขึ้น ให้เลื่อนไปที่ Windows Update แล้วคลิกขวา เลือกที่ Properties
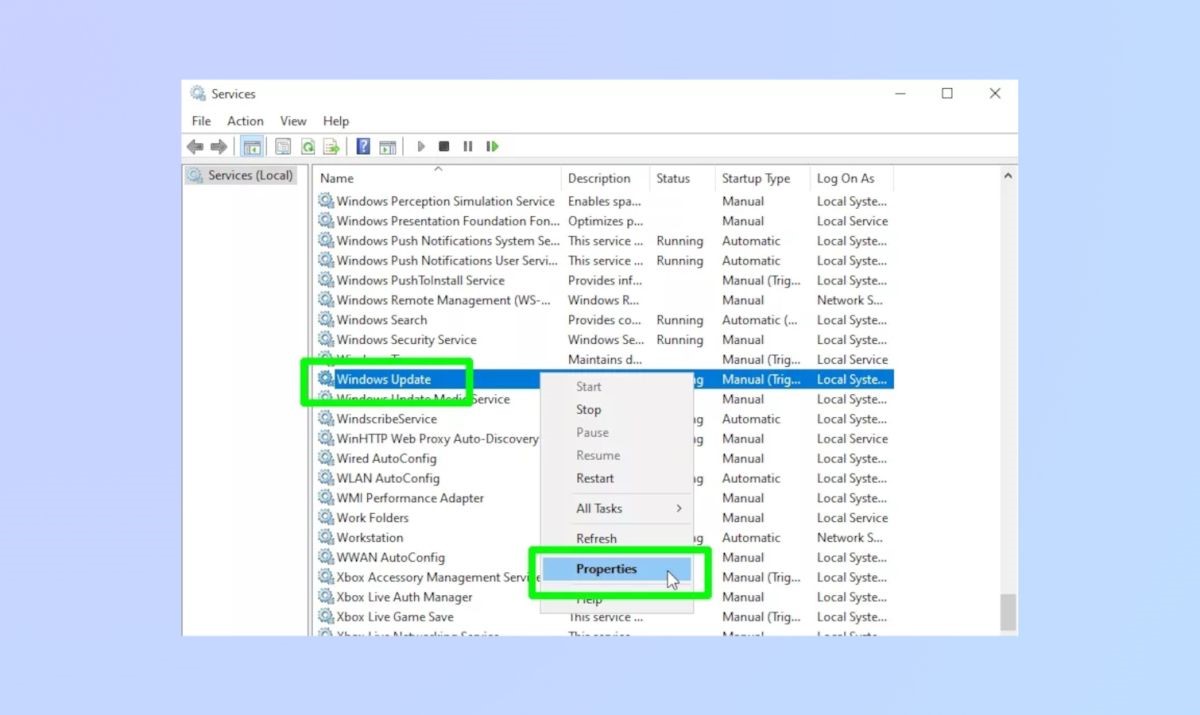
3. เลือก Disabled จากเมนูดรอปดาวน์ Startup type จากนั้นคลิกปุ่ม Stop ด้านล่างของหัวข้อ Service status แล้วคลิกปุ่ม OK หรือ Apply เพื่อระบบ อัพเดต Windows
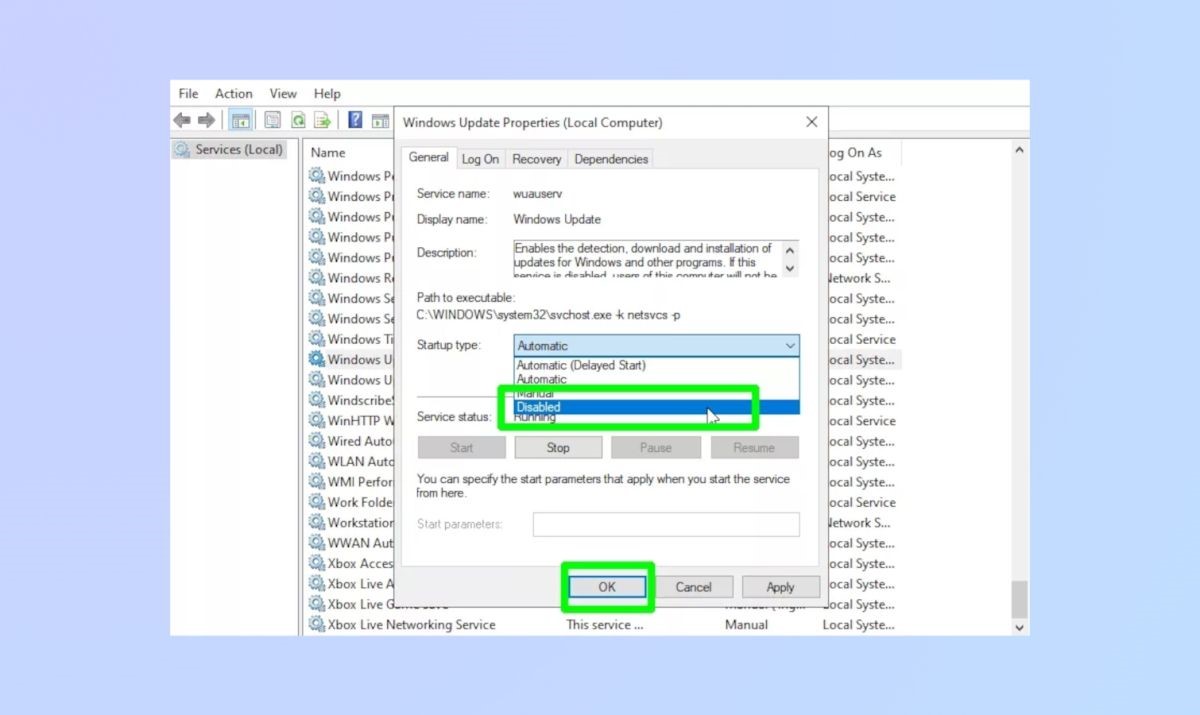
- หากการปิดระบบอัพเดตแบบถาวรดูจะเสี่ยงต่อความไม่ปลอดภัยกับข้อมูลเกินไป เรามีวิธีแก้ไขโดยเลือกที่ Manual ที่เมนูดรอปดาวน์ Startup type แทน เพื่อที่เราจะสามารถตรวจสอบการติดตั้งด้วยตนเองได้ โดยไปที่ เมนู Settings > Update & security> Windows Update แล้วคลิกที่ Check for updates
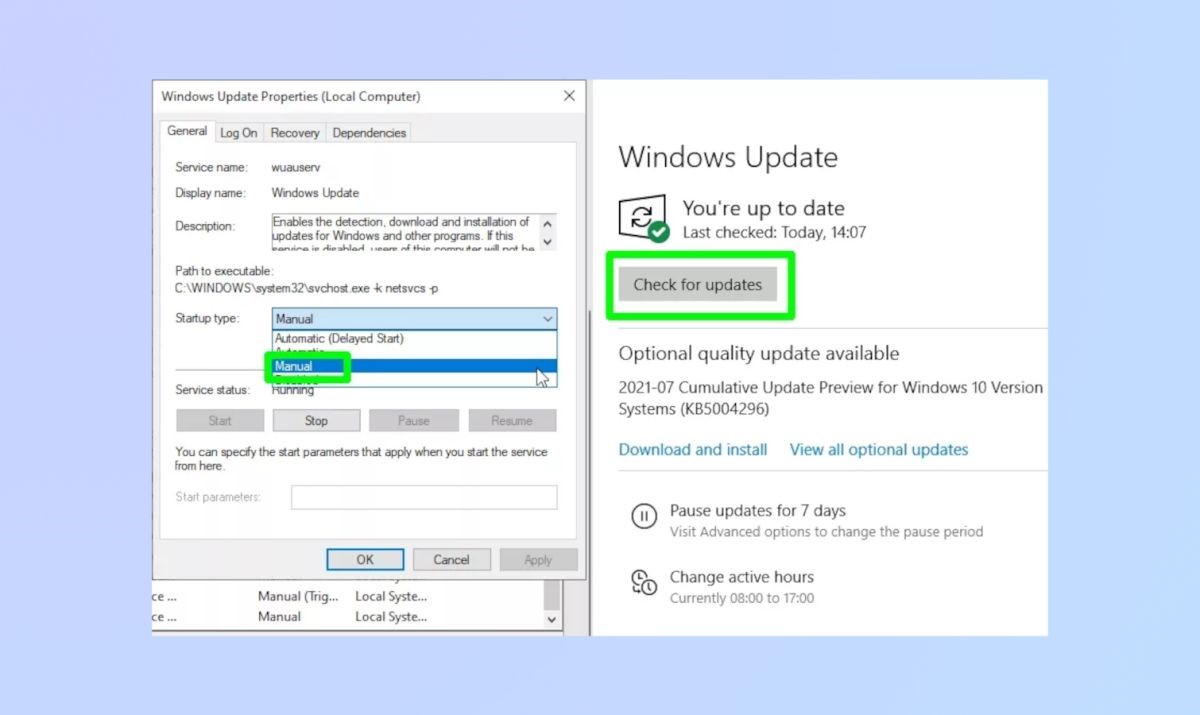
ที่มา: https://www.tomsguide.com/







